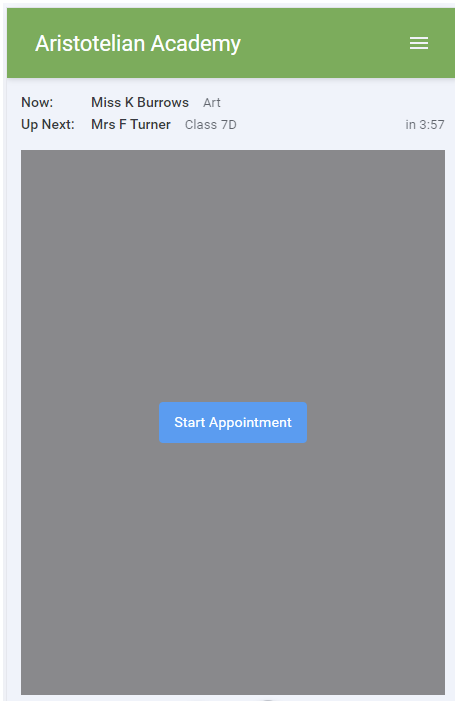Video Appointments: Parents – How to attend appointments over video call
This video shows you how to log in to book, and later attend, video appointments at your school’s Parents Evening.
In order to make video calls you need to have as a minimum:
- a device with a microphone and speaker/headphones
- a compatible up-to-date web browser:
iPhone/iPad: Safari Note: there is a known issue joining video calls using iOS 14.2. Please upgrade any iOS 14.2 devices to iOS 14.3, or use an alternate device.
Android: Chrome or Firefox
Windows: Chrome, Firefox or Microsoft Edge (Chromium – download here)
Mac: Safari, Chrome or Firefox
Linux: Chrome or Firefox
We also recommend:
- Using your smartphone for video appointments. If you don’t have a smartphone with a front-facing camera, use a laptop or computer with a webcam.
- Using a headset (or earphones with a microphone) to reduce echo.
How to attend your appointments via video call
1. Log in and go to the Evening
On the day of the video appointments (or before, if you want to test your camera and microphone) login to Parents Evening at the usual web address for your school, or click the login link from the bottom of the email confirmation you will have received.
Once logged in you will see a notice that you have upcoming video appointments and under this the details of the event, along with a Join Video Appointments button.
Press the button to join your appointment on the day – or to test your camera/microphone at any time.
From here you can turn on or off your microphone and camera, change which devices are being used for the call, and check your microphone and speakers. Once you are happy, click Proceed to Video Call.
2. The Video Call
On this screen you can see the following, when in a call:
- At the top left the teacher name (and subject details) for the current and next appointment
- At the top right a countdown to the start of the appointment.
- At the bottom the controls for the microphone and camera.
- When another person is available these also show a pick up button to start the call and a hang up button to leave the call.
When a teacher joins a call you will see them in the main part of the screen – or hear them, if they have no camera (or have turned it off) – and can start your discussion with them.
You will also see the remaining time for the appointment counting down in a blue bar at the top of the screen, which will turn red when the last 10 seconds begin.
If anyone loses access to the system for some reason during the call, they can log in again and click Start Appointment on the video call screen. As long as the other person is still in the call this will let you continue with the appointment.
When the countdown in the blue bar stops the appointment time is over and the call will automatically end.
Note that if you or the teacher are late, or leave and rejoin the call, it does not reset the timer.
The appointment will always end at the scheduled time.
4. Follow on calls
If you have a consecutive appointment scheduled the screen will display a Start Next Appointment button. When you are ready to proceed, click on it
Note that if you delay starting a call it does not extend the duration for that appointment.
The appointment will always end at the scheduled times.
If you do not have a consecutive appointment, but you have not completed your final scheduled appointment you will see a countdown telling you how long until the start of your next appointment.
Once your final appointment for the evening is complete you will see a message advising you of this.
Inviting another parent/guardian to join your appointments
You can give one other parent/guardian access to join your video appointments in respect of each student linked to you that is involved in the conference. You can grant this access at the time of booking, or later if required.
1. Once you have made your bookings (or when you later log in and go to My Bookings) click on the Invite Parent/Guardian link at the top of the list of your bookings. If you have already sent an invitation this link will show as Manage Invites instead.
You must enter a Name, and an Email address, as well as tick the box to consent to that person being given access to the information used to make the appointments.
If there is more than one student linked to you, choose the student(s) in respect of whose appointments the access to this person will be granted.
When you click the blue Send Invite button an email is sent to the address entered, giving them a link and details on how to join the call.
Here is an example of what the invite email looks like:
If you click Remove the link in the previously sent invitation will no longer work and that person can no longer join the video call.
Note that a call can have a maximum of 4 people in it at any one time. In cases where a school has assigned 3 teachers to take joint appointments for a class, a parent can still invite a guest, but once the number of participants in the call reaches 4 no further people can join it (unless one of them leaves).